Information
Fujitsu MAP3367NP Hook Up to Modern Mac: A Comprehensive Guide
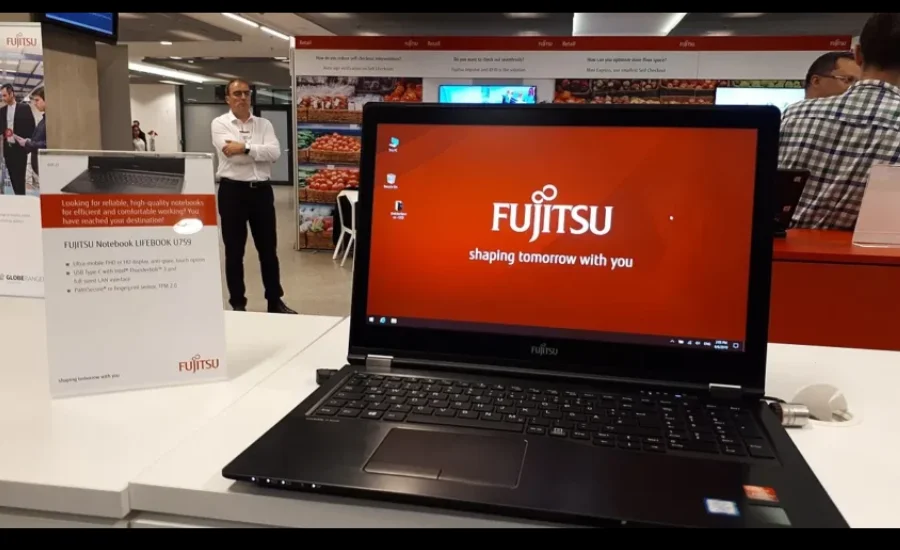
In the fast-paced world of technology, compatibility is key. As we continue to embrace more modern devices and systems, the need to integrate older hardware with newer technology becomes increasingly vital. One such case involves the Fujitsu MAP3367NP, a high-performance scanner from Fujitsu’s renowned line of scanning equipment. Originally designed to work with a variety of systems, this scanner can be a bit tricky when it comes to hooking it up to a modern Mac system, especially as the landscape of operating systems continues to evolve. In this comprehensive guide, we’ll walk you through everything you need to know about getting the Fujitsu MAP3367NP up and running on your Mac, including software installation, potential compatibility issues, and tips for smooth operation.

Introduction to Fujitsu MAP3367NP Scanner
The Fujitsu MAP3367NP is a document scanner designed for professional and personal use. Known for its efficiency and high-resolution scanning, it is commonly used in offices, libraries, and personal home setups. This scanner uses high-speed, precise scanning technology to deliver excellent image quality and can handle a wide range of document types, from thick card stock to ultra-thin paper.
While the scanner itself is incredibly versatile and efficient, connecting it to a modern Mac computer may not be as straightforward as one might hope. In the era of macOS updates and Apple’s shift towards ARM-based architecture (with the introduction of M1 and M2 chips), compatibility with legacy hardware like the Fujitsu MAP3367NP can sometimes be challenging. Let’s delve into how you can easily bridge this gap and successfully connect the MAP3367NP to your modern Mac setup.
Step 1: Installing the Necessary Drivers
One of the first steps in getting any peripheral device to work on a Mac is ensuring that the correct drivers are installed. Fujitsu MAP3367NP scanners, like many other older models, may not have native macOS support right out of the box, especially with the transition to new hardware architectures and updated macOS versions. Here’s how to make sure you have the drivers you need:
- Visit the Fujitsu Support Website: Go to the official Fujitsu support page. This is where you can download the latest driver and software for your MAP3367NP scanner. It’s important to use the latest version, especially if you’re running the most recent macOS versions.
- Choose the Correct macOS Version: As macOS has gone through several iterations, it’s essential to select the correct version of the driver compatible with your macOS. For newer versions like macOS Big Sur, Monterey, and Ventura, ensure you are downloading drivers that are explicitly marked as compatible with these OS versions.
- Download the Software Package: The driver package generally includes software such as ScanSnap Manager, which helps control the scanner, as well as utilities for managing scans. It’s essential to also check for any firmware updates that may improve performance or fix issues related to macOS compatibility.
- Run the Installation: Once the drivers are downloaded, open the installer file and follow the prompts to install the necessary software. This typically includes agreeing to terms and conditions, choosing the installation location, and restarting your Mac once the installation is complete.
- Check the Scanner’s Compatibility: After installation, check the Fujitsu website or any associated user manuals for confirmation on how to set the scanner to communicate with your Mac. Some legacy models may require specific configuration steps, which should be outlined in the manual.
Step 2: Connecting the Fujitsu MAP3367NP to Your Mac
Now that you have the software installed, it’s time to physically connect the MAP3367NP to your Mac. Depending on the age of the scanner, it will most likely use either a USB 2.0 or USB 3.0 port, both of which are supported by modern Macs.
- USB Connection: Plug the scanner’s USB cable into one of your Mac’s available USB ports. If you are using an Apple USB-C Mac (such as the MacBook Pro, MacBook Air, or iMac), you may need a USB-C to USB-A adapter to make the connection.
- Power On the Scanner: Once connected, turn on the scanner. The Mac should detect the device almost immediately, and if the drivers were installed correctly, the scanner should be ready to use.
- Troubleshooting: If your Mac doesn’t recognize the scanner after connection, try restarting your computer and ensuring that the ScanSnap Manager or any other relevant Fujitsu software is running. You may also want to check the System Preferences > Printers & Scanners to see if the scanner appears in the list.
Step 3: Using the Fujitsu MAP3367NP with macOS Applications
With your MAP3367NP successfully connected, you’ll want to start using it for your scanning needs. Fortunately, macOS supports a variety of applications that can be used in conjunction with scanners, including Preview, Image Capture, and third-party applications like Adobe Acrobat or VueScan. Here’s how you can start scanning:
Using Preview
- Open Preview, which comes pre-installed on all Macs.
- From the menu bar, select File > Import from Scanner. If everything is set up correctly, you should see your MAP3367NP listed as an available scanner.
- Select the scanner, and you can choose the type of scan (color, black and white, resolution, etc.).
- Once your settings are in place, click Scan, and the document will be digitized and saved.
Using Image Capture
- Open Image Capture, another built-in app for scanning documents.
- Select the Fujitsu MAP3367NP from the list of available scanners.
- Adjust the scanning preferences such as the resolution, file format, and destination folder.
- Press Scan to capture the document.
Both apps offer simple scanning features, but you can unlock more advanced options using ScanSnap Manager or third-party apps.
Third-Party Applications
If you require more advanced features or customization, there are several third-party scanning applications that support the MAP3367NP:
- Adobe Acrobat: Great for scanning directly into PDFs with more control over file size, compression, and OCR (Optical Character Recognition).
- VueScan: A popular third-party scanning software that offers robust support for a wide range of scanners, including the Fujitsu MAP3367NP.

Step 4: Configuring Advanced Features and Customizing Your Scan Settings
The Fujitsu MAP3367NP comes with a variety of features that allow you to customize how your scans are processed. These options can be accessed through the ScanSnap Manager or directly through macOS scanning utilities.
Adjusting Resolution and File Format
You can select the scanning resolution based on your needs—higher resolution for more detailed images, or lower resolution for faster scans of basic documents. Typically, 300 DPI is recommended for most office scans, but for high-quality images, you may want to opt for 600 DPI or even higher.
OCR (Optical Character Recognition)
If you need to convert scanned documents into editable text, OCR is a must. Some scanning software, including Adobe Acrobat and ScanSnap Manager, offers integrated OCR capabilities. This allows you to save text-based PDFs, which are searchable and editable.
Auto-Scan Features
The MAP3367NP supports auto-scanning capabilities, including automatic document feeding. This is incredibly useful when scanning large batches of documents. You can set your scanner to automatically detect page size and color format, which will speed up your workflow and increase efficiency.
Step 5: Dealing with Common Compatibility Issues
Despite the relatively straightforward setup process, there may still be some issues when connecting the Fujitsu MAP3367NP to modern Macs. Here are a few common troubleshooting steps:
- Scanner Not Recognized: If your Mac does not detect the scanner, check that the latest drivers are installed, the scanner is powered on, and the USB connection is secure. Try switching USB ports or restarting your Mac.
- Software Crashes or Malfunctions: Occasionally, third-party software or even native apps like Preview may malfunction. In these cases, reinstalling the software or updating your macOS to the latest version can help.
- Compatibility with macOS Updates: With every new macOS update, there’s a chance that older drivers or software may not be fully compatible. Make sure to check for updates for both your Fujitsu MAP3367NP and macOS regularly.
Conclusion:
Hooking up a Fujitsu MAP3367NP scanner to a modern Mac can be a simple process with the right tools and drivers. As long as you carefully follow the installation steps, ensure proper software compatibility, and use the scanning utilities available on macOS, you can easily integrate this powerful scanner into your modern setup. With the ability to scan high-quality documents quickly and efficiently, the Fujitsu MAP3367NP remains an excellent choice for professionals, small businesses, and home offices alike. Whether you’re scanning contracts, photographs, or receipts, this scanner, when paired with your Mac, will deliver the speed, quality, and ease you need to streamline your digital workflows.
By following these steps and maintaining updated software and drivers, you’ll ensure that your Fujitsu MAP3367NP continues to perform optimally for years to come.
More Read: https://techmodels.co.uk/albino-monkey-net-travel-archives/
FAQs:
Can I use the Fujitsu MAP3367NP scanner with a modern Mac running macOS Ventura or later?
Yes, you can use the Fujitsu MAP3367NP with a Mac running macOS Ventura or later. However, you may need to download the latest drivers and software from the Fujitsu website to ensure compatibility with newer macOS versions. Be sure to install ScanSnap Manager or other compatible software to manage the scanner effectively.
Does the Fujitsu MAP3367NP require a special cable to connect to my Mac?
No, the Fujitsu MAP3367NP typically uses a USB 2.0 or USB 3.0 connection, which is compatible with most modern Macs. If your Mac only has USB-C ports (as seen in newer MacBook Pro or MacBook Air models), you may need a USB-A to USB-C adapter to make the connection.
How can I scan multiple pages automatically with the Fujitsu MAP3367NP?
The Fujitsu MAP3367NP features an automatic document feeder (ADF), which allows you to scan multiple pages without manually inserting each one. Simply load the documents into the feeder, adjust your scanning preferences, and start the scan using ScanSnap Manager or a macOS scanning app like Preview or Image Capture.
What should I do if my Mac doesn’t recognize the Fujitsu MAP3367NP after connecting?
If your Mac doesn’t recognize the scanner, try the following steps:
- Ensure the scanner is powered on and the USB connection is secure.
- Restart your Mac and check if the scanner appears in System Preferences > Printers & Scanners.
- Reinstall the latest drivers from the Fujitsu website.
- Test a different USB port on your Mac or try a different cable. If the issue persists, verify compatibility with your specific macOS version or consider contacting Fujitsu customer support.
Can I scan directly to PDF on my Mac with the Fujitsu MAP3367NP?
Yes, you can scan directly to PDF using macOS utilities or third-party software. ScanSnap Manager allows you to configure the scanner to save documents directly as PDF files. Additionally, macOS apps like Preview and Adobe Acrobat offer PDF creation during the scanning process.
-

 Fashion9 months ago
Fashion9 months agoLiteroticaTags Explained: Find And Use The Top Tags For 2025
-

 BUSINESS10 months ago
BUSINESS10 months agoWhat is NippyDrive? A Complete Guide to Using NippyDrive
-
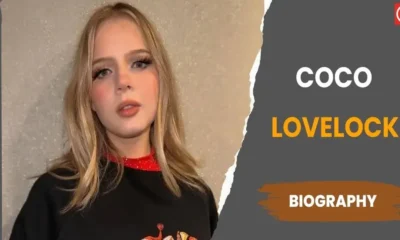
 Biography10 months ago
Biography10 months agoCoco Lovelock Bio, Age, Career, Net Worth, Height, Education, Boyfriend & More
-
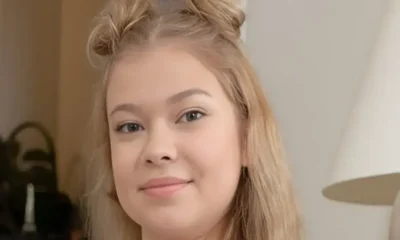
 Biography10 months ago
Biography10 months agoWho Is Meow Miu? Get to Know the Latest Star in the Spotlight
-

 Fashion9 months ago
Fashion9 months agoWebfreen.com Fashion: Redefining Affordable Luxury
-

 Home Improvement10 months ago
Home Improvement10 months agoValvula Check 32mm Sodimac: Comprehensive Guide
-

 BUSINESS8 months ago
BUSINESS8 months ago9 Packaging Trends You Can’t Afford to Ignore in 2025
-

 TECHNOLOGY8 months ago
TECHNOLOGY8 months agoTransform Text into Stunning Videos: Free Online AI Text-to-Video Generator
